文字列にも効果を適用できるようになりました。
Word2010の新機能です。
[ホーム]タブの[文字の効果]ボタンをクリックすると、影、光彩、反射などの視覚効果を文字列に適用できます。
[文字の効果の設定]ダイアログボックスを表示すると詳細な設定ができます。
![[ホーム]タブの[文字の効果]](https://hamachan.info/wp-hamachan/wp-content/uploads/2017/01/kouka125.png)
文字の効果
文字列を選択して、[ホーム]タブの[フォント]グループにある[文字の効果]ボタンをクリックします。
ポップヒントには以下のように記されています。
文字の効果
影、光彩、反射などの視覚効果を選択した文字に適用します。
![[ホーム]タブの[文字の効果]](https://hamachan.info/WordPress2019/wp-content/uploads/2017/01/word2010kouka02.png)
参考[文字の効果]が無効になっているようであれば、タイトルバーに[互換モード]と表示されていないかを確認してください。
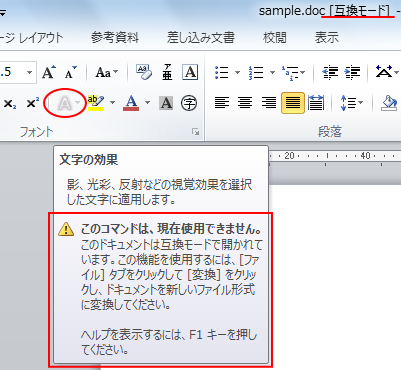
上記画像のポップヒント内にも記されているように、[ファイル]タブをクリックして[変換]をクリックすることで使用できるようになります。以下の記事で解説しています。
-
互換モードの確認と新バージョンへの変換
Word97-2003の文書(拡張子.doc)をWord2010で開くと、自動的に[互換モード]になり、タイトルバーに[互換モード]と表示さ ...
効果の追加
スタイルギャラリーから選択することもできますし、[文字の輪郭]、[影]、[反射]、[光彩]をポイントして追加する効果を選択することもできます。
文字列を入力する前に選択すると、その効果で入力できます。
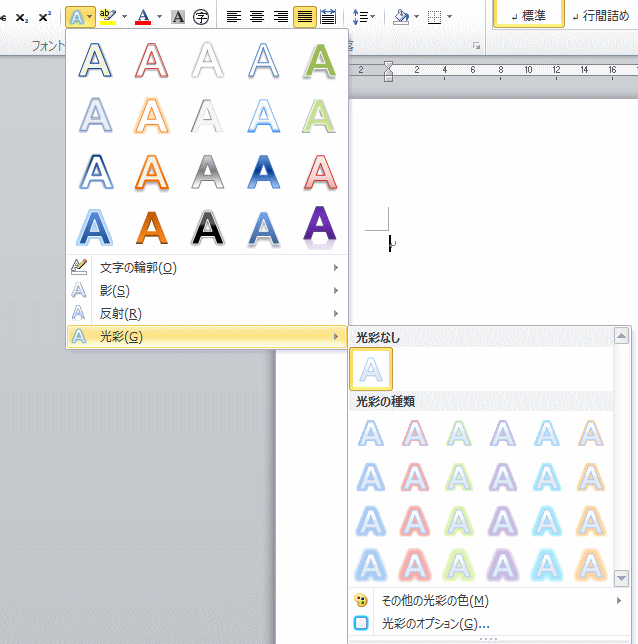
[文字の効果のオプション]で詳細な設定
メニューの最後にある[影のオプション]、[反射のオプション]、[光彩のオプション]をクリックすると、[文字の効果のオプション]ダイアログボックスが表示されて、より細かい設定を行うことができます。
[反射]から[反射のオプション]をクリックします。
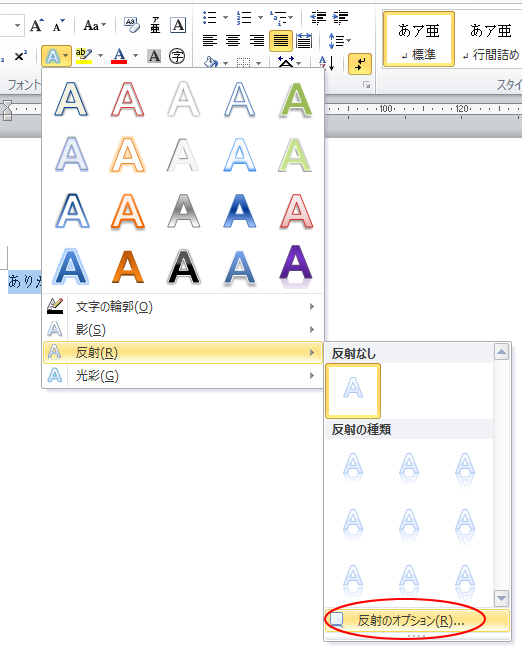
以下のように[文字の効果の設定]ダイアログボックスの[反射]タブが表示されます。
![[文字の効果の設定]ダイアログボックス](https://hamachan.info/wp-hamachan/wp-content/uploads/2017/01/kouka128.png)
[影のオプション]をクリックすると[文字の効果の設定]ダイアログボックスの[影]タブが表示され、[光彩のオプション]をクリックすると[文字の効果の設定]ダイアログボックスの[光彩とぼかし]タブが表示されます。
文字の効果を設定した例
以下のような装飾文字を簡単に作成することができます。楽しくなりましたね♪
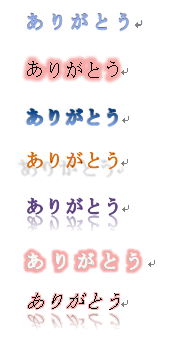
ワードアートにも適用
[文字の効果]はワードアートにも適用されます。
[挿入]タブの[テキスト]グループに[ワードアート]があります。
![[挿入]タブの[ワードアート]](https://hamachan.info/WordPress2019/wp-content/uploads/2017/01/word2010kouka04.png)
ワードアートにも[文字の効果]を適用することができます。リアルタイムプレビューで結果を確認することができます。
![ワードアートに[文字の効果]を適用](https://hamachan.info/WordPress2019/wp-content/uploads/2017/01/kouka124-e1731068507551.png)
参考ワードアートについては、以下の記事で解説しています。
-
ワードアートでは挿入文字をアーチ型にもできる
Wordでタイトルなどを少し目立たせたい、またはグラフィカルな文字にしたいということがありますね。 そういう時に使うと便利なのがワードアート ...
-
ワードアートの文字(テキスト)をドラッグで大きくする方法
ワードアートを使って、ドラッグで簡単に文字を大きくする方法です。通常は、ワードアートの文字列の大きさは、フォントサイズを変更しなければなりま ...
文字の効果の解除
文字列の効果を解除するときは、書式をクリアしたい文字列を選択して、[ホーム]タブの[フォント]グループにある[書式のクリア]ボタンをクリックします。
複数の文字列を選択して、まとめて解除できます。
[書式のクリア]のポップヒントには以下のように記されています。
書式のクリア
選択範囲のすべての書式をクリアして、書式なしのテキストのみにします。
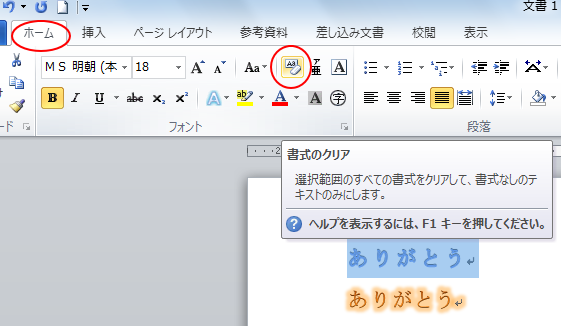
ショートカットキー
ショートカットキーで解除することもできます。
フォントの書式だけを解除したい場合は [Ctrl]+[Space]です。
![キーボード[Ctrl]+[Space]](https://hamachan.info/WordPress2019/wp-content/uploads/2017/01/kibord-ctrl-space-e1723361387267.png)
参考段落の書式クリアなど、Wordでの書式をまとめてクリアする方法は、以下の記事で解説しています。
-
書式をまとめてクリアするにはショートカットキーが便利
作成された文書を再編集するときなど、その文書の書式をまとめてクリアして取り掛かったほうが効率的な場合もあります。 また、書式をいろいろいじっ ...
Word2013以降の文字の効果
Word2013では、[文字の効果]は[文字の効果と体裁]という表記になっています。
ポップヒントには以下のように記されています。
文字の効果と体裁
影や光彩などの文字の効果を適用して、文字が引き立つようにします。
文字体裁設定を変えて合字を使ったり、スタイルセットを選んだりすることもできます。
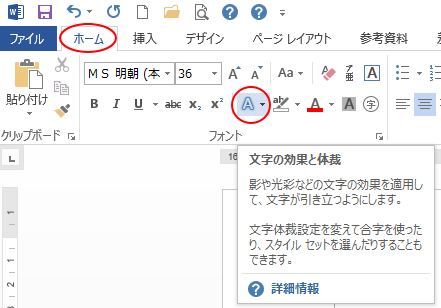
メニューも増えています。
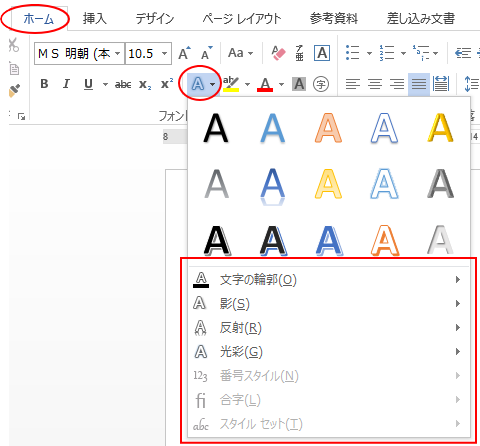
メニューの中の[番号スタイル][合字][スタイルセット]は、[Wordのオプション]の[言語]で英語を既定にすると有効になります。
キーボードから[Alt]→[F]→[T]の順に押して、[Wordのオプション]ダイアログボックスを表示します。
![キーボード[Alt]→[F]→[T]](https://hamachan.info/WordPress2019/wp-content/uploads/2017/01/keybord-alt-f-t-e1723344407214.png)
[Wordのオプション]ダイアログボックスの[言語]タブでをクリックして[英語(米国)]を選択して既定にします。
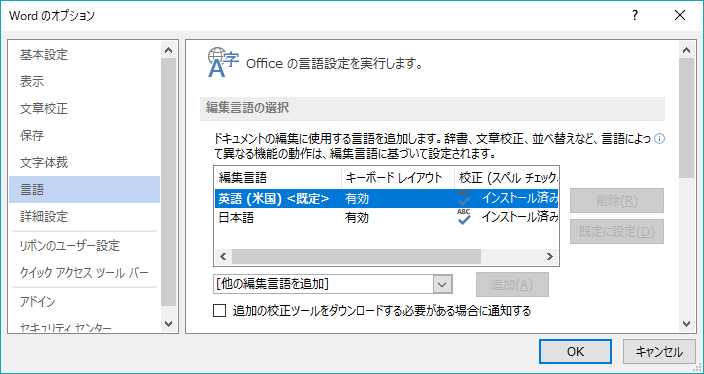
以下のフォントは[Calibri]を選択しています。
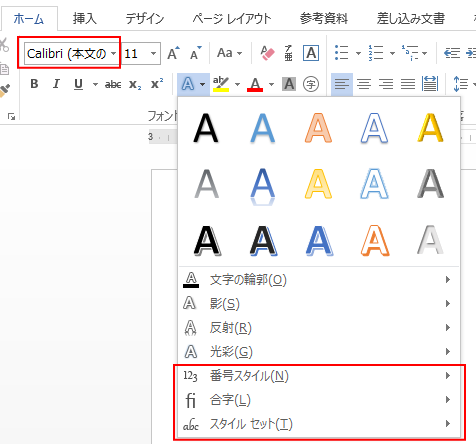
Word2013以降の[文字の効果の設定]オプションは、ウィンドウの右側に作業ウィンドウとして表示されます。
![Word2013の[文字の効果の設定]作業ウィンドウ](https://hamachan.info/WordPress2019/wp-content/uploads/2017/01/word2013kouka-1.png)
